概要:1. 从头开始创建(1)如果内容和项目较少的话,可以用此选项,进入下一步,直接在CorelDRAW中输入。(2)然后先创建“域”,就是各个条目,好比数据库中的各个字段,比如“姓名”“年龄”“性别”等等,输入完一个后单击“添加”加入右边的域列表中,重复操作直至结束。如图3。这样就可以添加和编辑各个域下面的具体记录内容了。编辑完一项记录后按“新建”进行下一记录的输入。如图4(3)进入下一步后,即将完成。合并打印向导会询问是否保存这些数据设置,便于下次使用。一般情况下还是选择保存的好,这样软件会生成一个文本格式的文件,便于下次调用。如图5。这样用第一种方式就完成了。2.从现有文件中选择(1)一般我们选择“数据文件”选项,打开事先导出的文本文件,参考下图。(如果不是第一次合并打印,也可是上面第一种方法第(3)步事先保存好的文件),单击“下一步”,
CorelDRAW合并打印实例教程,标签:CorelDraw基础教程,coreldraw,http://www.85jc.com1. 从头开始创建
(1)如果内容和项目较少的话,可以用此选项,进入下一步,直接在CorelDRAW中输入。
(2)然后先创建“域”,就是各个条目,好比数据库中的各个字段,比如“姓名”“年龄”“性别”等等,输入完一个后单击“添加”加入右边的域列表中,重复操作直至结束。如图3。

这样就可以添加和编辑各个域下面的具体记录内容了。编辑完一项记录后按“新建”进行下一记录的输入。如图4

(3)进入下一步后,即将完成。合并打印向导会询问是否保存这些数据设置,便于下次使用。
一般情况下还是选择保存的好,这样软件会生成一个文本格式的文件,便于下次调用。如图5。

这样用第一种方式就完成了。
2.从现有文件中选择
(1)一般我们选择“数据文件”选项,打开事先导出的文本文件,参考下图。

(如果不是第一次合并打印,也可是上面第一种方法第(3)步事先保存好的文件),单击“下一步”,如图6。
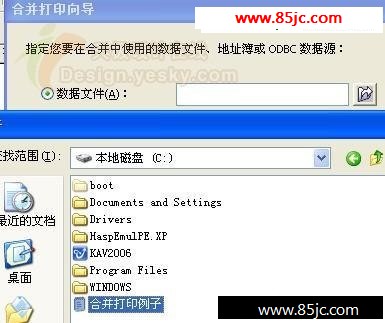
(2)由于各个“域”如“姓名”“年龄”已经事先输入,并导出(或保存)为带格式的文本文件,此时可进行“上移”“下移”“编辑”等操作。当然也可输入新的域的名称并添加。
(3)进行下一步:显示出具体的记录内容,可以添加删除记录内容等编辑操作,如图7。
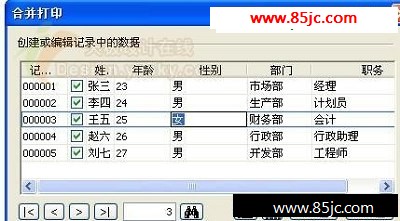
(4)单击“完成”
经典哦
(三)在绘图页面中插入域
单击工具栏按钮上的“执行合并打印”会发现不成功,即使成功也会提示你要合并打印的页面是空白。
这是因为先前的操作只是将“域”输入到软件中了,要合并打印,需要将“域”插入到页面中来。
单击“插入选定的合并打印域”按钮,从列表框中选择一个域名称如“姓名”,然后单击绘图上的任意位置,就可插入。
从列表中依次选择其他域并插入页面,直至全部插入完毕。再次单击“插入选定的合并打印域”按钮,取消或结束插入“域”,因为这是按“ESC”或空格键是没有用的。
对插入的“域“进行大小的编辑和排列对齐,必要的时候可借助辅助线完成。如图8。
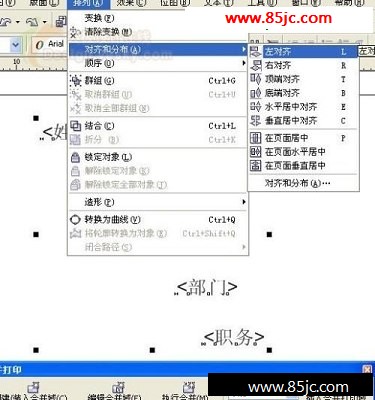
最新更新