概要:图1-4-7复制属性设置按照上面参数设置,单击【确定】按钮,此时鼠标形状变为黑色箭头,用鼠标单击前面绘制的翅膀,执行效果如图1-4-8所示。图1-4-8复制填充属性将翅膀移动到前面绘制的翅膀下面,复制对象调整位置,执行效果如图1-4-9所示。图1-4-9复制翅膀经典哦步骤4 绘制蝴蝶身体在工具箱中选择【椭圆工具】,在图层中绘制椭圆对象,并将椭圆填充的CMYK值设置为(0,20,20,50),设置效果如图1-4-10所示。图1-4-10绘制椭圆依次在工具箱中选择【矩形工具】,在椭圆对象上绘制矩形作为身体的花纹,效果如图1-4-11所示。图1-4-11绘制矩形选择所有的矩形对象,依次在工具箱中选择【单色填充工具】,打开【单色填充】对话框,设置填充参数如图1-4-12所示。图1-4-12设置单色填充按照上面参数设置,单击【确定】按钮,执行效果如图1-4-13所示。图1-4-13设置矩形填充上一页 [1] [2] [3] 下一页
Coreldraw教程:交互式工具绘制蝴蝶,标签:CorelDraw基础教程,coreldraw,http://www.85jc.com按照上面参数设置,单击【确定】按钮,此时鼠标形状变为黑色箭头,用鼠标单击前面绘制的翅膀,执行效果如图1-4-8所示。

图1-4-8复制填充属性
将翅膀移动到前面绘制的翅膀下面,复制对象调整位置,执行效果如图1-4-9所示。
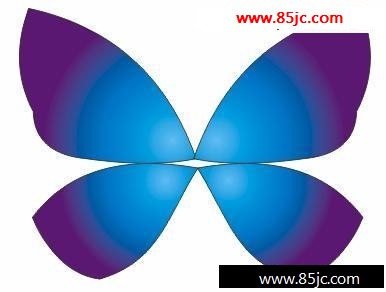
图1-4-9复制翅膀
经典哦
步骤4 绘制蝴蝶身体
在工具箱中选择【椭圆工具】![]() ,在图层中绘制椭圆对象,并将椭圆填充的CMYK值设置为(0,20,20,50),设置效果如图1-4-10所示。
,在图层中绘制椭圆对象,并将椭圆填充的CMYK值设置为(0,20,20,50),设置效果如图1-4-10所示。
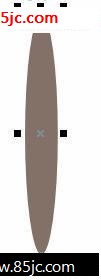

图1-4-10绘制椭圆
依次在工具箱中选择【矩形工具】![]() ,在椭圆对象上绘制矩形作为身体的花纹,效果如图1-4-11所示。
,在椭圆对象上绘制矩形作为身体的花纹,效果如图1-4-11所示。
 图1-4-11绘制矩形
图1-4-11绘制矩形
选择所有的矩形对象,依次在工具箱中选择【单色填充工具】![]() ,打开【单色填充】对话框,设置填充参数如图1-4-12所示。
,打开【单色填充】对话框,设置填充参数如图1-4-12所示。

图1-4-12设置单色填充
按照上面参数设置,单击【确定】按钮,执行效果如图1-4-13所示。
图1-4-13设置矩形填充
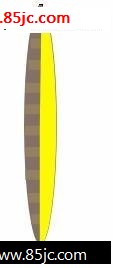

最新更新