概要: 粘贴选区到图层,图层模式改为变亮。复制之前做的喇叭图,放到女孩图层的下面,大点图层的上面 经典哦创建一个新图层,按Q进入快速蒙板,选择笔刷工具,设置主直径为300像素,硬度0%,在图像的底部单击,执行色彩半调滤镜。 按Q退出快速蒙板,创建一个粉红色的渐变,并从图像左边沿底部向右画出如图所示的色块,将其放在喇叭图层的上方,音响图层的下方,图层模式改为滤色,效果如下。 复制渐变层,用自由变换工具调整大小,放到右下角,粉红渐变图层的上方,图层模式仍为滤色;然后再复制一层,调整大小,旋转角度,放到图像的右上角,重复此步骤,放到图像的右上角。经典哦再做一些细节调整,这里把原来做的一个半调图案放到美女头部右侧。经典哦创建一个新层,按Q进入快速蒙板,设置主直径为50像素,硬度为0的笔刷,如图所示在装饰元素边缘画一些线条执行彩色半调滤镜,设置如下图。按Q退出快速蒙板,填充粉红色渐变效果。改变图层模式为亮光模式,效果如下。经典哦看前面的最终效果,我们最后操作了!添加文字。选择文字工具,输入文字,然后设置文字的图层样式。上一页 [1] [2]
Photoshop制作超酷的半调效果美女照片,标签:ps教程,photoshop入门教程,http://www.85jc.com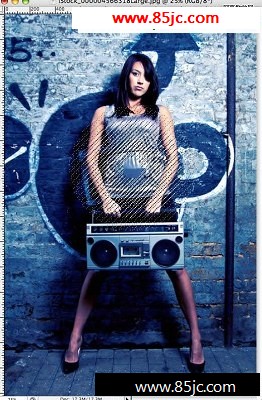
粘贴选区到图层,图层模式改为变亮。复制之前做的喇叭图,放到女孩图层的下面,大点图层的上面

经典哦
创建一个新图层,按Q进入快速蒙板,选择笔刷工具,设置主直径为300像素,硬度0%,在图像的底部单击,执行色彩半调滤镜。
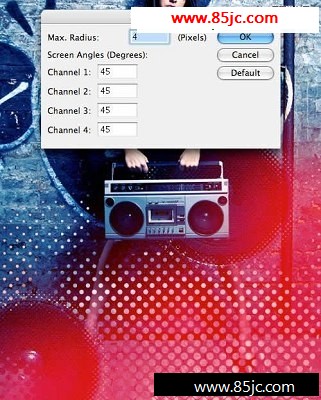
按Q退出快速蒙板,创建一个粉红色的渐变,并从图像左边沿底部向右画出如图所示的色块,将其放在喇叭图层的上方,音响图层的下方,图层模式改为滤色,效果如下。
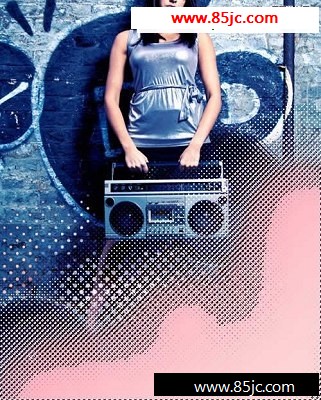
复制渐变层,用自由变换工具调整大小,放到右下角,粉红渐变图层的上方,图层模式仍为滤色;然后再复制一层,调整大小,旋转角度,放到图像的右上角,重复此步骤,放到图像的右上角。

经典哦
再做一些细节调整,这里把原来做的一个半调图案放到美女头部右侧。

经典哦
创建一个新层,按Q进入快速蒙板,设置主直径为50像素,硬度为0的笔刷,如图所示在装饰元素边缘画一些线条执行彩色半调滤镜,设置如下图。
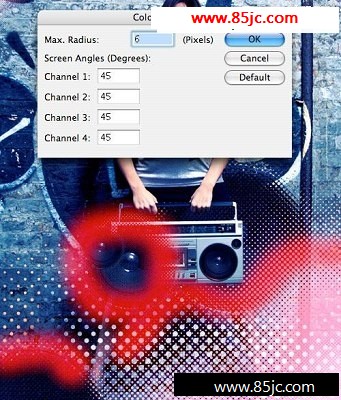
按Q退出快速蒙板,填充粉红色渐变效果。

改变图层模式为亮光模式,效果如下。

经典哦
看前面的最终效果,我们最后操作了!添加文字。选择文字工具,输入文字,然后设置文字的图层样式。
最新更新