概要:本Photoshop教程主要制作半调风格美女照片,属于照片处理教材,喜欢半调特效的同学可以观看此文。最终效果: 找到一副漂亮的美女照片,调整大小到合适。 下面我们分别把美女和音响抠取出来,分别放到不同的图层,隐藏背景层,效果如下。 经典哦回到背景图层,下面我们把音响的右侧的喇叭抠取出来,这里使用椭圆选区工具选择,然后定义羽化边缘。 按Q进行快速蒙板模式,然后执行色彩半调滤镜,设置如下。 再按Q取消快速蒙板,复制选区。 然后粘贴到美女的左脚处。同样方法我们制作其他纹理,选择一个圆形区域,然后定义羽化,羽化值为15像素,然后按Q进入快速蒙板,执行彩色半调滤镜设置半径为10像素,其他同上,按Q退出快速蒙板,复制选区,粘贴到制作图音响左下角的喇叭半调图上。 经典哦回到背景图层,然后使用主直径为900像素,硬度为0%画笔工具,按Q进入快速蒙板模式,单击图片的中间部分,然后执行色彩半调滤镜。 按Q退出快速蒙板,反选,然后复制选区。[1] [2] [3] 下一页
Photoshop制作超酷的半调效果美女照片,标签:ps教程,photoshop入门教程,http://www.85jc.com本Photoshop教程主要制作半调风格美女照片,属于照片处理教材,喜欢半调特效的同学可以观看此文。
最终效果:

找到一副漂亮的美女照片,调整大小到合适。

下面我们分别把美女和音响抠取出来,分别放到不同的图层,隐藏背景层,效果如下。

经典哦
回到背景图层,下面我们把音响的右侧的喇叭抠取出来,这里使用椭圆选区工具选择,然后定义羽化边缘。
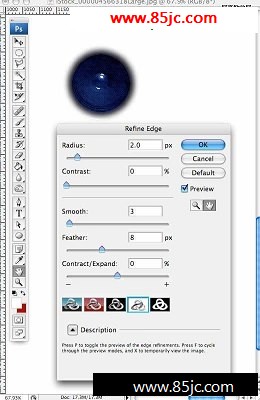
按Q进行快速蒙板模式,然后执行色彩半调滤镜,设置如下。
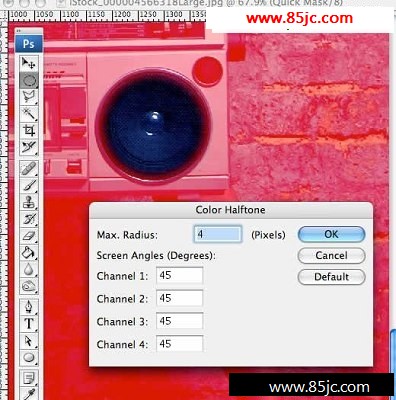
再按Q取消快速蒙板,复制选区。

然后粘贴到美女的左脚处。

同样方法我们制作其他纹理,选择一个圆形区域,然后定义羽化,羽化值为15像素,然后按Q进入快速蒙板,执行彩色半调滤镜设置半径为10像素,其他同上,按Q退出快速蒙板,复制选区,粘贴到制作图音响左下角的喇叭半调图上。

经典哦
回到背景图层,然后使用主直径为900像素,硬度为0%画笔工具,按Q进入快速蒙板模式,单击图片的中间部分,然后执行色彩半调滤镜。
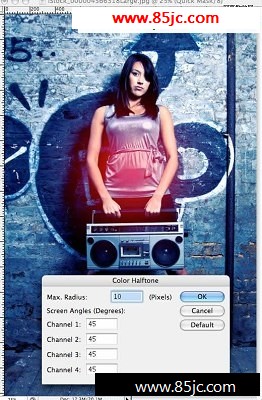
按Q退出快速蒙板,反选,然后复制选区。
最新更新