概要:原图效果图经典哦1、打开原图,复制一层,图层模式选择滤色(作用 提亮照片).2、新建图层,按Ctrl+alt+shift+e盖印图层,然后 滤镜--其他--高反差保留为1,图层模式改为强光,然后 按ctrl+J复制图层三次.3. 建图层,按Ctrl+alt+shift+e盖印图层,滤镜--模糊--高斯模糊2,图层模式改为正片叠底。效果如下4、新建图层,按Ctrl+alt+shift+e盖印图层,滤镜--TopazLabs--Topaz Adjust,,设置参数如下:(没有该插件的 可以上网搜索下载)5、新建图层,按Ctrl+alt+shift+e盖印图层,图层模式改为滤色,然后再新建图层,按Ctrl+alt+shift+e盖印图层,滤镜--模糊--高斯模糊5,图层模式改为正片叠底。效果如下:6、新建图层,按Ctrl+alt+shift+e盖印图层,滤镜---Topaz Vivacity---Topaz Sharpen,设置参数如下 经典哦7、新建图层,按Ctrl+alt+shift+e盖印图层,再次使用滤镜--T
Photoshop教程:淡彩美女插画,标签:ps教程,photoshop入门教程,http://www.85jc.com原图

效果图

经典哦
1、打开原图,复制一层,图层模式选择滤色(作用 提亮照片).
2、新建图层,按Ctrl+alt+shift+e盖印图层,然后 滤镜--其他--高反差保留为1,图层模式改为强光,然后 按ctrl+J复制图层三次.
3. 建图层,按Ctrl+alt+shift+e盖印图层,滤镜--模糊--高斯模糊2,图层模式改为正片叠底。效果如下

4、新建图层,按Ctrl+alt+shift+e盖印图层,滤镜--TopazLabs--Topaz Adjust,,设置参数如下:(没有该插件的 可以上网搜索下载)
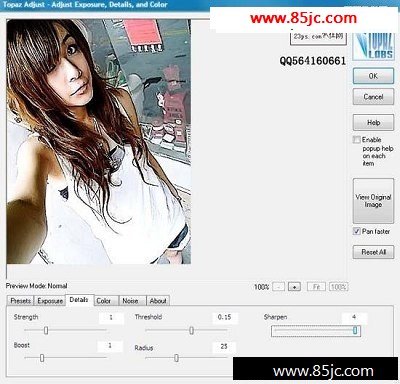
5、新建图层,按Ctrl+alt+shift+e盖印图层,图层模式改为滤色,然后再新建图层,按Ctrl+alt+shift+e盖印图层,滤镜--模糊--高斯模糊5,图层模式改为正片叠底。效果如下:

6、新建图层,按Ctrl+alt+shift+e盖印图层,滤镜---Topaz Vivacity---Topaz Sharpen,设置参数如下

经典哦
7、新建图层,按Ctrl+alt+shift+e盖印图层,再次使用滤镜--TopazLabs--Topaz Adjust,设置参数如下
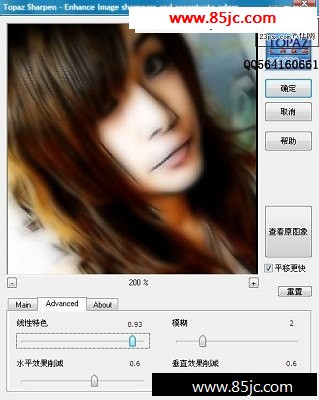
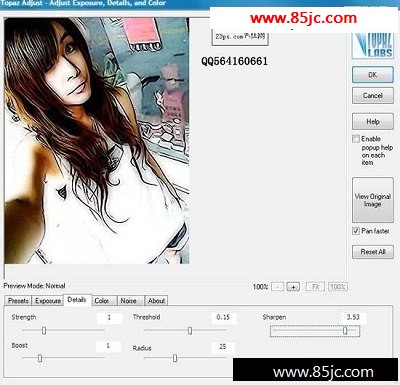
8、新建图层,按Ctrl+alt+shift+e盖印图层,图层模式改为滤色,不透明度为55%。
9、新建图层,按Ctrl+alt+shift+e盖印图层,滤镜--模糊--高斯模糊2,图层模式为滤色。新建图层,按Ctrl+alt+shift+e盖印图层,滤镜--模糊--高斯模糊2,图层模式为正片叠底,不透明度为50%
10.、最后,盖印一层。然后选择涂抹工具强度为20% ,把图片里面有粒感的地方(比如头发等)涂抹掉就完成了。最终效果如下图

最新更新