概要:图163、设置渐变为45-10%。可视需要,更改透明度。图174、使用钢笔工具绘制左手臂路径,填黑色,描边无。图185、在左手臂上方拉一个椭圆,设置一个100-14%的径向渐变,使用渐变工具,在对象拖动,可更改渐变角度和大小。调整成如下效果:图19经典哦6、按住shift键,在图层面板同时选中这个对象。(图层的后方出现蓝色的方框,表示被选中)。图207、打开不透明度面板,点击右上方的三角,选择"建立不透明度蒙版"。图218、完成效果。(可以视需要更改不透明度。)将右手的那个对象进行编组,移至最下方。图229、使用椭圆工具来出左手,用直接选择工具进行调整,设置填充为白色,描边为30%的灰度。如下图:图2310、保持左边选中状态,"对象"-"路径"-"偏移路径",位移-2PT。将复制出来的对象填充白色,描边设为无。图24经典哦11、使用网格工具增加网络路径。如图所示。图2512、填色。从左至右。 0%,10%,15%,0%,10%,5%,25%,5%。
Adobe Illustrator鼠绘漂亮质感机器人Eve,标签:adobe,illustrator,教程,http://www.85jc.com3、设置渐变为45-10%。可视需要,更改透明度。

图17
4、使用钢笔工具绘制左手臂路径,填黑色,描边无。

图18
5、在左手臂上方拉一个椭圆,设置一个100-14%的径向渐变,使用渐变工具,在对象拖动,可更改渐变角度和大小。调整成如下效果:

图19
经典哦
6、按住shift键,在图层面板同时选中这个对象。(图层的后方出现蓝色的方框,表示被选中)。

图20
7、打开不透明度面板,点击右上方的三角,选择"建立不透明度蒙版"。

图21
8、完成效果。(可以视需要更改不透明度。)将右手的那个对象进行编组,移至最下方。
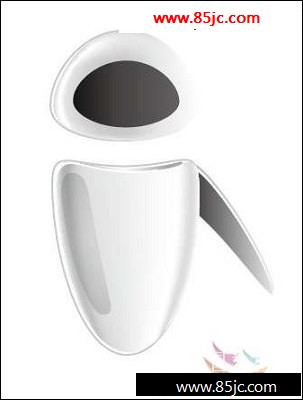
图22
9、使用椭圆工具来出左手,用直接选择工具进行调整,设置填充为白色,描边为30%的灰度。如下图:

图23
10、保持左边选中状态,"对象"-"路径"-"偏移路径",位移-2PT。将复制出来的对象填充白色,描边设为无。
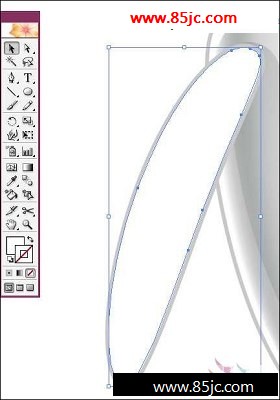
图24
经典哦
11、使用网格工具增加网络路径。如图所示。
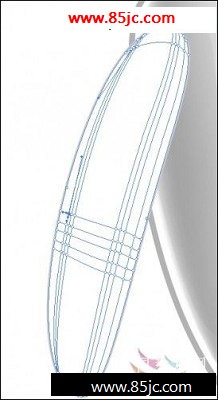
图25
12、填色。从左至右。 0%,10%,15%,0%,10%,5%,25%,5%。
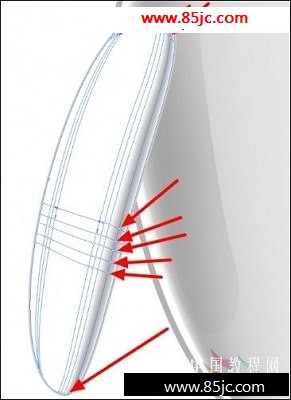
最新更新