概要:图2613、2点处设置5%,3.4.5点处设置0%。再对网格进行调整,如图。图27图2814、以上是一种添加网格的方法,许多初学者会因为添加网格后,网格线不好控制。在这里再介绍一种简单点的方法。 可以先画一个椭圆,设置二根基本网格线 ,然后对这个添加了网格的对象拖成左手的形状,再添加细节网格线。这样,你会发现网格线变的很好控制。图29图30经典哦15、在直线工具组中选择矩形网格工具 ,如1. 绘制如2处的对象。设置蓝色填色黑色填边。将描边改为0.1pt,绘制完成后,拖动矩形网格对象到图案面板中。图3116、使用椭圆工具绘制机器人的眼睛,在对象被保持选中的状态下,用图案进行填充。图32四、高光绘制和阴影。1、在机器上的头部和身体部位,各画一个白色小圆点,无描边。 菜单"效果""模糊""高斯模糊",在对话框中设置 2个像素。图332、最后用椭圆工具画出投影。图34五、对各部分的位置进行调整,完成本实例。上一页 [1] [2] [3] [4]
Adobe Illustrator鼠绘漂亮质感机器人Eve,标签:adobe,illustrator,教程,http://www.85jc.com13、2点处设置5%,3.4.5点处设置0%。再对网格进行调整,如图。
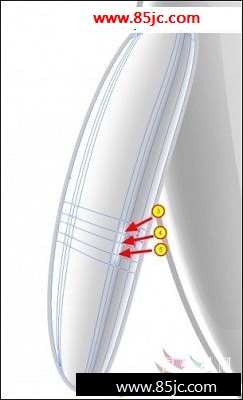
图27
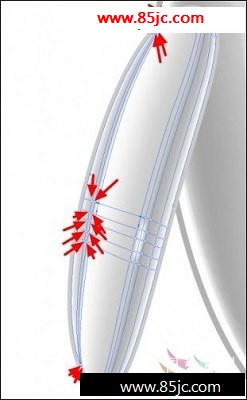
图28
14、以上是一种添加网格的方法,许多初学者会因为添加网格后,网格线不好控制。在这里再介绍一种简单点的方法。
可以先画一个椭圆,设置二根基本网格线 ,然后对这个添加了网格的对象拖成左手的形状,再添加细节网格线。这样,你会发现网格线变的很好控制。
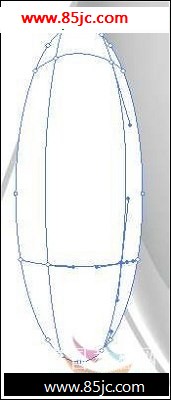
图29
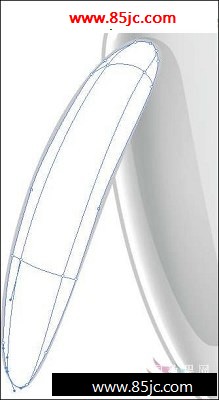
图30
经典哦
15、在直线工具组中选择矩形网格工具 ,如1. 绘制如2处的对象。设置蓝色填色黑色填边。将描边改为0.1pt,绘制完成后,拖动矩形网格对象到图案面板中。
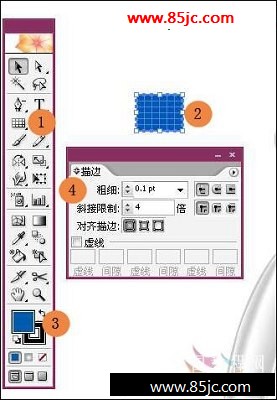
图31
16、使用椭圆工具绘制机器人的眼睛,在对象被保持选中的状态下,用图案进行填充。

图32
四、高光绘制和阴影。
1、在机器上的头部和身体部位,各画一个白色小圆点,无描边。
菜单"效果""模糊""高斯模糊",在对话框中设置 2个像素。

图33
2、最后用椭圆工具画出投影。
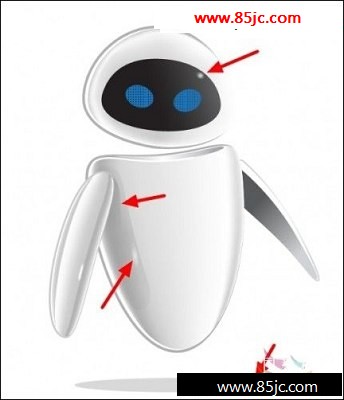
图34
五、对各部分的位置进行调整,完成本实例。
最新更新