概要:本例是关于Illustrator绘制电影《wall-e》的卡通人物Eve机器人,教程详细讲解了绘制过程,主要通过形状工具、黑白箭头选择工具、网格、渐变填充等方法来完美体现机器人的方法,我们先来看看最终效果图:效果图一、新建文档图1二、主体绘制1、选择椭圆工具,在画布上绘制椭圆。图22、使用直接选择工具(白箭头),对椭圆进行调整如下图。将椭圆的最上方的节点拖到中间偏上的位置(3/2左右),拉长此节点手柄。图33、选择分别调整左右节点的手柄,将椭圆的下半部分往里收,如图:图4经典哦4、使用同样的方法,对绘制机器人的头部。如图:图45、选择"选择工具(黑箭头)",(2)点的位置拖出选择框,将机器人的头部和身体全部框选,释放鼠标。将填充色设为白色,描边色设为30%的灰度,描边为2PT。如果你的颜色模式为CMYK,可以在颜色面板的右上角点开这个三角按钮,更改颜色模式。图66、使用"选择工具(黑箭头)"选中机器人的头部,按住alt键的同时拖动鼠标,这样就可以此对象进行复制。保持头像复制对象的选中状态
Adobe Illustrator鼠绘漂亮质感机器人Eve,标签:adobe,illustrator,教程,http://www.85jc.com本例是关于Illustrator绘制电影《wall-e》的卡通人物Eve机器人,教程详细讲解了绘制过程,主要通过形状工具、黑白箭头选择工具、网格、渐变填充等方法来完美体现机器人的方法,我们先来看看最终效果图:

效果图
一、新建文档

图1
二、主体绘制
1、选择椭圆工具,在画布上绘制椭圆。
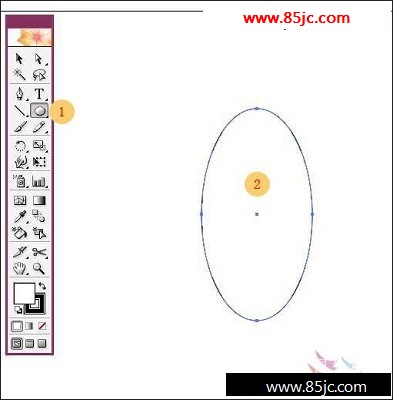
图2
2、使用直接选择工具(白箭头),对椭圆进行调整如下图。将椭圆的最上方的节点拖到中间偏上的位置(3/2左右),拉长此节点手柄。
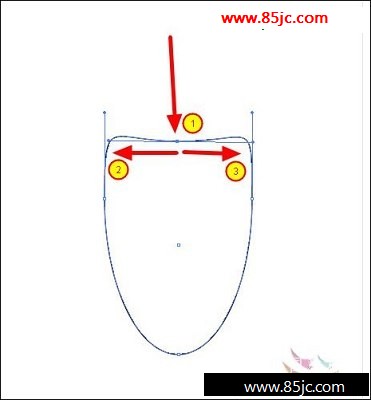
图3
3、选择分别调整左右节点的手柄,将椭圆的下半部分往里收,如图:
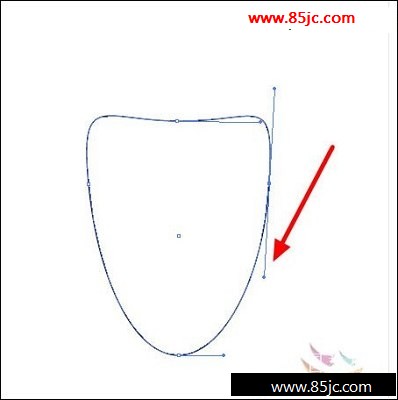
图4
经典哦
4、使用同样的方法,对绘制机器人的头部。如图:
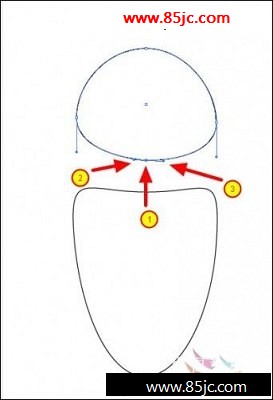
图4
5、选择"选择工具(黑箭头)",(2)点的位置拖出选择框,将机器人的头部和身体全部框选,释放鼠标。
将填充色设为白色,描边色设为30%的灰度,描边为2PT。如果你的颜色模式为CMYK,可以在颜色面板的右上角点开这个三角按钮,更改颜色模式。

图6
6、使用"选择工具(黑箭头)"选中机器人的头部,按住alt键的同时拖动鼠标,这样就可以此对象进行复制。
保持头像复制对象的选中状态,将填充色设为白色,描边设为无。调整复制对象的位置,使用键盘上的上下左右键进行调整,向右移动二个象素。使用同样的方法,对机器人的身体部分进行绘制。如图:
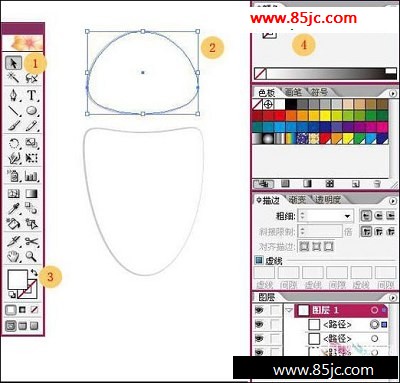
图7
7、选中复制出来的机器人身体对象,使用网格工具,添加如下图所示的网格。在这一步,网格的使用比较简单,只要注意在使用网格的时候,点在边线上就行了。
最新更新