概要:<图9> <图10>经典哦7、把背景图层再复制一层,按Ctrl + Shift + ] 置顶,用钢笔工具把石头部分抠出来,复制到新的图层,把下面的背景副本层隐藏,效果如图11,然后把石头图层混合模式改为“饱和度”,效果如图12。 <图11> <图12>经典哦8、新建一个图层,盖印图层,执行:滤镜 > 模糊 > 高斯模糊,数值为5,确定后把图层不透明度改为:20%,如图13,把当前操作图层复制一层,图层混合模式改为“滤色”,图层不透明改为:100%,效果如图14。 <图13> <图14>9、把刚才隐藏的背景副本图层显示出来,按Ctrl + Shift + ] 置顶,用钢笔工具把人物部分抠出来,复制到新的图层,按Ctrl + M 适当调亮一点,再把背景副本图层隐藏,效果如图15。 <图15>经典哦10、创建色相/饱和度调整图层,参数设置如图16,确定后把图层混合模式改为“变亮&
PS照片调色教程:梦幻紫色情侣照片(推荐),标签:ps教程,photoshop入门教程,http://www.85jc.com<图9>

<图10>
经典哦
7、把背景图层再复制一层,按Ctrl + Shift + ] 置顶,用钢笔工具把石头部分抠出来,复制到新的图层,把下面的背景副本层隐藏,效果如图11,然后把石头图层混合模式改为“饱和度”,效果如图12。

<图11>

<图12>
经典哦
8、新建一个图层,盖印图层,执行:滤镜 > 模糊 > 高斯模糊,数值为5,确定后把图层不透明度改为:20%,如图13,把当前操作图层复制一层,图层混合模式改为“滤色”,图层不透明改为:100%,效果如图14。

<图13>

<图14>
9、把刚才隐藏的背景副本图层显示出来,按Ctrl + Shift + ] 置顶,用钢笔工具把人物部分抠出来,复制到新的图层,按Ctrl + M 适当调亮一点,再把背景副本图层隐藏,效果如图15。

<图15>
经典哦
10、创建色相/饱和度调整图层,参数设置如图16,确定后把图层混合模式改为“变亮”,用黑色画笔擦掉除人物以外部分,效果如图17。
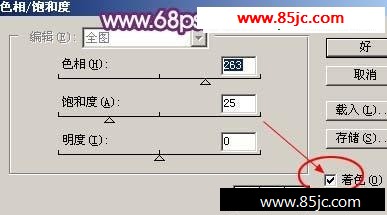
<图16>

<图17>
经典哦
11、创建曲线调整图层,参数设置如图18,19,效果如图20。
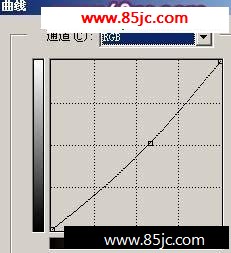
<图18>
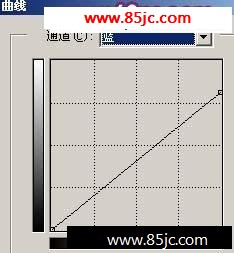
最新更新