概要:本教程色调以紫色为主。原图素材较为明亮,不过经过反相处理后,效果就非常接近夜景照片。只是图片的局部有反白效果。需要慢慢去修复。原图 最终效果 经典哦1、打开原图素材,创建可选颜色调整图层,对绿色进行调整,参数设置如图1,效果如图2。 <图1> <图2>2、创建曲线调整图层,对蓝色进行调整,参数设置如图3,效果如图4。 <图3> <图4>经典哦3、新建一个图层,按Ctrl + Alt + Shift + E 盖印图层,按Ctrl + I 反相,效果如图5。 <图5>4、创建可选颜色调整图层,对白色进行调整,参数设置如图6,效果如图7。 <图6> <图7>经典哦5、把背景图层复制一层,按Ctrl + Shift + ] 置顶,把图层混合模式改为“变亮”,加上图层蒙版用黑色画笔把图片顶部擦掉,效果如图8。 <图8>6、创建曲线调整图层,参数设置如图9,效果如图10。 [1] [2] [3] 下一页
PS照片调色教程:梦幻紫色情侣照片(推荐),标签:ps教程,photoshop入门教程,http://www.85jc.com本教程色调以紫色为主。原图素材较为明亮,不过经过反相处理后,效果就非常接近夜景照片。只是图片的局部有反白效果。需要慢慢去修复。
原图

最终效果

经典哦
1、打开原图素材,创建可选颜色调整图层,对绿色进行调整,参数设置如图1,效果如图2。

<图1>

<图2>
2、创建曲线调整图层,对蓝色进行调整,参数设置如图3,效果如图4。
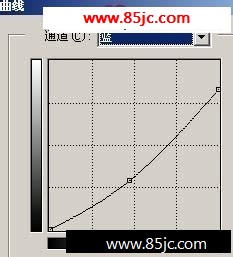
<图3>

<图4>
经典哦
3、新建一个图层,按Ctrl + Alt + Shift + E 盖印图层,按Ctrl + I 反相,效果如图5。

<图5>
4、创建可选颜色调整图层,对白色进行调整,参数设置如图6,效果如图7。
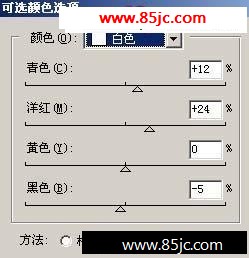
<图6>

<图7>
经典哦
5、把背景图层复制一层,按Ctrl + Shift + ] 置顶,把图层混合模式改为“变亮”,加上图层蒙版用黑色画笔把图片顶部擦掉,效果如图8。

<图8>
6、创建曲线调整图层,参数设置如图9,效果如图10。
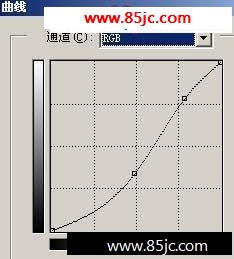
最新更新